Log in
Who is online?
In total there are 2 users online :: 0 Registered, 0 Hidden and 2 Guests None
Most users ever online was 18 on Wed Mar 01, 2023 5:42 pm
Statistics
We have 1651 registered usersThe newest registered user is lesn1k
Our users have posted a total of 558 messages in 467 subjects
[PhotoShop-Manipulare Imagine]Fundal Cercuri Colorate
Page 1 of 1
![[PhotoShop-Manipulare Imagine]Fundal Cercuri Colorate Empty](https://2img.net/i/empty.gif) [PhotoShop-Manipulare Imagine]Fundal Cercuri Colorate
[PhotoShop-Manipulare Imagine]Fundal Cercuri Colorate
In acest tutorial photoshop vei invata cum sa creezi un brush si cum
sa-l setezi astfel incat obtii un surprinzator fundal colorat abstract.
1.Prima parte consta in crearea brushului.
Asadar creem un nou document: File - New - Width: 400px / Heigh 400px - OK
2.Apoi ascundem layerul 'Background' si adaugam unul nou.
![[PhotoShop-Manipulare Imagine]Fundal Cercuri Colorate 1](https://2img.net/h/www.tutorialul.ro/images/tutoriale/Photoshop/Manipulare%20foto/Fundal%20cercuri%20colorate/1.jpg)
3.Din panoul Tools selectam Ellipse Tool si culoarea Negru.
![[PhotoShop-Manipulare Imagine]Fundal Cercuri Colorate 2](https://2img.net/h/www.tutorialul.ro/images/tutoriale/Photoshop/Manipulare%20foto/Fundal%20cercuri%20colorate/2.jpg)
4.Tinem apasata tasta SHIFT (pentru a putea desena un cerc) si incercam sa incadram un cerc pe toata suprafata scenei.
*Sfat: Poti apasa tasta SPACE in timpul desenarii pentru a modifica pozitia cercului.
![[PhotoShop-Manipulare Imagine]Fundal Cercuri Colorate 3](https://2img.net/h/www.tutorialul.ro/images/tutoriale/Photoshop/Manipulare%20foto/Fundal%20cercuri%20colorate/3.jpg)
5.Click dreapta pe layerul cu cercul - Blending Options.
Setam pentru Fill Opacity: 50 %
![[PhotoShop-Manipulare Imagine]Fundal Cercuri Colorate 4](https://2img.net/h/www.tutorialul.ro/images/tutoriale/Photoshop/Manipulare%20foto/Fundal%20cercuri%20colorate/4.jpg)
6.Bifam Stroke. Selectam Size:8px / Position: Inside si culoarea Negru.
![[PhotoShop-Manipulare Imagine]Fundal Cercuri Colorate 5](https://2img.net/h/www.tutorialul.ro/images/tutoriale/Photoshop/Manipulare%20foto/Fundal%20cercuri%20colorate/5.jpg)
7.Apasam ok si urmam ultima parte a construirii brushului si anume Definirea lui.
Apasam CTRL + A pentru a selecta tot apoi de sus: Edit - Define Brush Preset.. - ii dam un nume - OK.
![[PhotoShop-Manipulare Imagine]Fundal Cercuri Colorate 6](https://2img.net/h/www.tutorialul.ro/images/tutoriale/Photoshop/Manipulare%20foto/Fundal%20cercuri%20colorate/6.jpg)
Acum ca am terminat si definirea brushului sa trecem la crearea scenei propriu zise.
8.Deschidem un nou document: File - New - orice rezolutie doriti, eu am folosit 1024 width si 768 height - OK.
9.Selectam unealta Paint Bucket Tool si pentru culoare un gri inchis ( * Nu Negru ) si aplicam pe intreagra scena.
![[PhotoShop-Manipulare Imagine]Fundal Cercuri Colorate 7](https://2img.net/h/www.tutorialul.ro/images/tutoriale/Photoshop/Manipulare%20foto/Fundal%20cercuri%20colorate/7.jpg)
10.Click dreapta pe layerul Background - Convert to smart object pentru a-i putea aplica un gradient.
11.Click dreapta pe el din nou - Blending Options si bifam Gradient Overlay.
Adaugam un gradient colorat, linear la un unghi de 45 de grade.
Deci sa incepem.
Selectam Blend Mode: Overlay.
Apoi click pe bara de gradient pentru a adauga culori. Eu am folosit
unul presetat din categoria Spectrums. Tu poti folosi oricare altul insa
daca se poate sa folosesti culori mai inchise.
![[PhotoShop-Manipulare Imagine]Fundal Cercuri Colorate 8](https://2img.net/h/www.tutorialul.ro/images/tutoriale/Photoshop/Manipulare%20foto/Fundal%20cercuri%20colorate/8.jpg)
Selectam si un unghi de 45 de grade.
![[PhotoShop-Manipulare Imagine]Fundal Cercuri Colorate 9](https://2img.net/h/www.tutorialul.ro/images/tutoriale/Photoshop/Manipulare%20foto/Fundal%20cercuri%20colorate/9.jpg)
Apasam OK si trecem la partea cea mai interesanta.
12.Trebuie sa facem setarile pentru brush.
Selectam unealta Brush (tasta B) si de sus Window - Brush.
Cel mai important e sa selectam Brush-ul ce tocmai l-am definit. Apoi marimea si Spacing.
Urmareste detaiile din imaginile urmatoare:
![[PhotoShop-Manipulare Imagine]Fundal Cercuri Colorate 10](https://2img.net/h/www.tutorialul.ro/images/tutoriale/Photoshop/Manipulare%20foto/Fundal%20cercuri%20colorate/10.jpg)
Bifam Shape Dynamics si adaugam valorile:
![[PhotoShop-Manipulare Imagine]Fundal Cercuri Colorate 11](https://2img.net/h/www.tutorialul.ro/images/tutoriale/Photoshop/Manipulare%20foto/Fundal%20cercuri%20colorate/11.jpg)
Bifam Scattering si punem cele 3 valori.
![[PhotoShop-Manipulare Imagine]Fundal Cercuri Colorate 12](https://2img.net/h/www.tutorialul.ro/images/tutoriale/Photoshop/Manipulare%20foto/Fundal%20cercuri%20colorate/12.jpg)
Bifam Other Dynamics sau Transfer (CS 5) si adaugam urmatoarele setari:
![[PhotoShop-Manipulare Imagine]Fundal Cercuri Colorate 13](https://2img.net/h/www.tutorialul.ro/images/tutoriale/Photoshop/Manipulare%20foto/Fundal%20cercuri%20colorate/13.jpg)
13.Cam
atat cu setarile pentru brush. Din partea dreapta, din panoul Layers,
adaugam un nou grup si ii schimbam modul in Color Dodge.
![[PhotoShop-Manipulare Imagine]Fundal Cercuri Colorate 15](https://2img.net/h/www.tutorialul.ro/images/tutoriale/Photoshop/Manipulare%20foto/Fundal%20cercuri%20colorate/15.jpg)
14.Adaugam un nou layer in interiorul acestui grup.
![[PhotoShop-Manipulare Imagine]Fundal Cercuri Colorate 15](https://2img.net/h/www.tutorialul.ro/images/tutoriale/Photoshop/Manipulare%20foto/Fundal%20cercuri%20colorate/15.jpg)
15.Avand selectata unealta Brush, selectam si culoarea Alb.
Desenam in scena fie tinand apasat in continuu click si tragand, fie apasand doar cate o data pentru a avea mai mult control.
![[PhotoShop-Manipulare Imagine]Fundal Cercuri Colorate 16](https://2img.net/h/www.tutorialul.ro/images/tutoriale/Photoshop/Manipulare%20foto/Fundal%20cercuri%20colorate/16.jpg)
16.De sus: Filter - Blur - Gaussian Blur - Radius: 12px (sau mai mult) - OK
![[PhotoShop-Manipulare Imagine]Fundal Cercuri Colorate 17](https://2img.net/h/www.tutorialul.ro/images/tutoriale/Photoshop/Manipulare%20foto/Fundal%20cercuri%20colorate/17.jpg)
17.Adaugam
un nou layer si il coloram din nou. Eventual, dupa ce am desenat
cercurile adaugam un Gaussian Blur doar ca de doar 2px acum.
Imaginea finala:
![[PhotoShop-Manipulare Imagine]Fundal Cercuri Colorate 18](https://2img.net/h/www.tutorialul.ro/images/tutoriale/Photoshop/Manipulare%20foto/Fundal%20cercuri%20colorate/18.jpg)
Click pe imagine pentru a o vedea la marimea originala.
sa-l setezi astfel incat obtii un surprinzator fundal colorat abstract.
1.Prima parte consta in crearea brushului.
Asadar creem un nou document: File - New - Width: 400px / Heigh 400px - OK
2.Apoi ascundem layerul 'Background' si adaugam unul nou.
![[PhotoShop-Manipulare Imagine]Fundal Cercuri Colorate 1](https://2img.net/h/www.tutorialul.ro/images/tutoriale/Photoshop/Manipulare%20foto/Fundal%20cercuri%20colorate/1.jpg)
3.Din panoul Tools selectam Ellipse Tool si culoarea Negru.
![[PhotoShop-Manipulare Imagine]Fundal Cercuri Colorate 2](https://2img.net/h/www.tutorialul.ro/images/tutoriale/Photoshop/Manipulare%20foto/Fundal%20cercuri%20colorate/2.jpg)
4.Tinem apasata tasta SHIFT (pentru a putea desena un cerc) si incercam sa incadram un cerc pe toata suprafata scenei.
*Sfat: Poti apasa tasta SPACE in timpul desenarii pentru a modifica pozitia cercului.
![[PhotoShop-Manipulare Imagine]Fundal Cercuri Colorate 3](https://2img.net/h/www.tutorialul.ro/images/tutoriale/Photoshop/Manipulare%20foto/Fundal%20cercuri%20colorate/3.jpg)
5.Click dreapta pe layerul cu cercul - Blending Options.
Setam pentru Fill Opacity: 50 %
![[PhotoShop-Manipulare Imagine]Fundal Cercuri Colorate 4](https://2img.net/h/www.tutorialul.ro/images/tutoriale/Photoshop/Manipulare%20foto/Fundal%20cercuri%20colorate/4.jpg)
6.Bifam Stroke. Selectam Size:8px / Position: Inside si culoarea Negru.
![[PhotoShop-Manipulare Imagine]Fundal Cercuri Colorate 5](https://2img.net/h/www.tutorialul.ro/images/tutoriale/Photoshop/Manipulare%20foto/Fundal%20cercuri%20colorate/5.jpg)
7.Apasam ok si urmam ultima parte a construirii brushului si anume Definirea lui.
Apasam CTRL + A pentru a selecta tot apoi de sus: Edit - Define Brush Preset.. - ii dam un nume - OK.
![[PhotoShop-Manipulare Imagine]Fundal Cercuri Colorate 6](https://2img.net/h/www.tutorialul.ro/images/tutoriale/Photoshop/Manipulare%20foto/Fundal%20cercuri%20colorate/6.jpg)
Acum ca am terminat si definirea brushului sa trecem la crearea scenei propriu zise.
8.Deschidem un nou document: File - New - orice rezolutie doriti, eu am folosit 1024 width si 768 height - OK.
9.Selectam unealta Paint Bucket Tool si pentru culoare un gri inchis ( * Nu Negru ) si aplicam pe intreagra scena.
![[PhotoShop-Manipulare Imagine]Fundal Cercuri Colorate 7](https://2img.net/h/www.tutorialul.ro/images/tutoriale/Photoshop/Manipulare%20foto/Fundal%20cercuri%20colorate/7.jpg)
10.Click dreapta pe layerul Background - Convert to smart object pentru a-i putea aplica un gradient.
11.Click dreapta pe el din nou - Blending Options si bifam Gradient Overlay.
Adaugam un gradient colorat, linear la un unghi de 45 de grade.
Deci sa incepem.
Selectam Blend Mode: Overlay.
Apoi click pe bara de gradient pentru a adauga culori. Eu am folosit
unul presetat din categoria Spectrums. Tu poti folosi oricare altul insa
daca se poate sa folosesti culori mai inchise.
![[PhotoShop-Manipulare Imagine]Fundal Cercuri Colorate 8](https://2img.net/h/www.tutorialul.ro/images/tutoriale/Photoshop/Manipulare%20foto/Fundal%20cercuri%20colorate/8.jpg)
Selectam si un unghi de 45 de grade.
![[PhotoShop-Manipulare Imagine]Fundal Cercuri Colorate 9](https://2img.net/h/www.tutorialul.ro/images/tutoriale/Photoshop/Manipulare%20foto/Fundal%20cercuri%20colorate/9.jpg)
Apasam OK si trecem la partea cea mai interesanta.
12.Trebuie sa facem setarile pentru brush.
Selectam unealta Brush (tasta B) si de sus Window - Brush.
Cel mai important e sa selectam Brush-ul ce tocmai l-am definit. Apoi marimea si Spacing.
Urmareste detaiile din imaginile urmatoare:
![[PhotoShop-Manipulare Imagine]Fundal Cercuri Colorate 10](https://2img.net/h/www.tutorialul.ro/images/tutoriale/Photoshop/Manipulare%20foto/Fundal%20cercuri%20colorate/10.jpg)
Bifam Shape Dynamics si adaugam valorile:
![[PhotoShop-Manipulare Imagine]Fundal Cercuri Colorate 11](https://2img.net/h/www.tutorialul.ro/images/tutoriale/Photoshop/Manipulare%20foto/Fundal%20cercuri%20colorate/11.jpg)
Bifam Scattering si punem cele 3 valori.
![[PhotoShop-Manipulare Imagine]Fundal Cercuri Colorate 12](https://2img.net/h/www.tutorialul.ro/images/tutoriale/Photoshop/Manipulare%20foto/Fundal%20cercuri%20colorate/12.jpg)
Bifam Other Dynamics sau Transfer (CS 5) si adaugam urmatoarele setari:
![[PhotoShop-Manipulare Imagine]Fundal Cercuri Colorate 13](https://2img.net/h/www.tutorialul.ro/images/tutoriale/Photoshop/Manipulare%20foto/Fundal%20cercuri%20colorate/13.jpg)
13.Cam
atat cu setarile pentru brush. Din partea dreapta, din panoul Layers,
adaugam un nou grup si ii schimbam modul in Color Dodge.
![[PhotoShop-Manipulare Imagine]Fundal Cercuri Colorate 15](https://2img.net/h/www.tutorialul.ro/images/tutoriale/Photoshop/Manipulare%20foto/Fundal%20cercuri%20colorate/15.jpg)
14.Adaugam un nou layer in interiorul acestui grup.
![[PhotoShop-Manipulare Imagine]Fundal Cercuri Colorate 15](https://2img.net/h/www.tutorialul.ro/images/tutoriale/Photoshop/Manipulare%20foto/Fundal%20cercuri%20colorate/15.jpg)
15.Avand selectata unealta Brush, selectam si culoarea Alb.
Desenam in scena fie tinand apasat in continuu click si tragand, fie apasand doar cate o data pentru a avea mai mult control.
![[PhotoShop-Manipulare Imagine]Fundal Cercuri Colorate 16](https://2img.net/h/www.tutorialul.ro/images/tutoriale/Photoshop/Manipulare%20foto/Fundal%20cercuri%20colorate/16.jpg)
16.De sus: Filter - Blur - Gaussian Blur - Radius: 12px (sau mai mult) - OK
![[PhotoShop-Manipulare Imagine]Fundal Cercuri Colorate 17](https://2img.net/h/www.tutorialul.ro/images/tutoriale/Photoshop/Manipulare%20foto/Fundal%20cercuri%20colorate/17.jpg)
17.Adaugam
un nou layer si il coloram din nou. Eventual, dupa ce am desenat
cercurile adaugam un Gaussian Blur doar ca de doar 2px acum.
Imaginea finala:
![[PhotoShop-Manipulare Imagine]Fundal Cercuri Colorate 18](https://2img.net/h/www.tutorialul.ro/images/tutoriale/Photoshop/Manipulare%20foto/Fundal%20cercuri%20colorate/18.jpg)
Click pe imagine pentru a o vedea la marimea originala.
![[PhotoShop-Manipulare Imagine]Fundal Cercuri Colorate Empty](https://2img.net/i/empty.gif) Re: [PhotoShop-Manipulare Imagine]Fundal Cercuri Colorate
Re: [PhotoShop-Manipulare Imagine]Fundal Cercuri Colorate
Mam uitat la toate tutoriale..Bravo ..Dar sti ce lipseste ? Un link de dowloand photoshop pt incepatori care nu il au...Ca tot suntem la tutoriale...Sa fie un tutorial Dowloand :): Oricum Bv
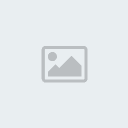
Guest- Guest
 Similar topics
Similar topics» [PhotoSHop-Manipulare Imagine] Cum sa creezi un fundal in stil MAtrix
» [PhotoShop-Manipulare Imagine] Cum sa desenezi un mar
» [PhotoShop-Manipulare Imagine] Wallpaper MultiColor
» [PhotoShop-Manipulare Imagine]Iesire din Rama
» [PhotoShop-Manipulare Imagine] Textura din Patratele
» [PhotoShop-Manipulare Imagine] Cum sa desenezi un mar
» [PhotoShop-Manipulare Imagine] Wallpaper MultiColor
» [PhotoShop-Manipulare Imagine]Iesire din Rama
» [PhotoShop-Manipulare Imagine] Textura din Patratele
Page 1 of 1
Permissions in this forum:
You cannot reply to topics in this forum
 Home
Home


» Ajuta Comunitatea
» Salut de la kalean
» firecracker
» Ajuta Comunitatea in dezvoltare
» welcome........
» Cerere UnBan
» Astept potentiali clienti la componente IT si cel mai bun serviciu de gazduire din Romania!
» Cerere Rank